Share your Photoshop quick tricks here..
+11
eyecon01
balongeisler
Ar_Can_EVSU
ishae_clanx
bokkins
p3dro
kurdaps!
3DZONE
render master
Norman
nomeradona
15 posters
:: Tutorials :: Photoshop Tutorials
Page 3 of 3
Page 3 of 3 •  1, 2, 3
1, 2, 3
 Share your Photoshop quick tricks here..
Share your Photoshop quick tricks here..
First topic message reminder :
minsan parang hirap gumawa ng tutorial.. so sige quick tricks nalang muna.. pansin ko ang dami talagang mga bagay na pwedeng mashare.....
1. memorize and use shortcuts...
minsan parang hirap gumawa ng tutorial.. so sige quick tricks nalang muna.. pansin ko ang dami talagang mga bagay na pwedeng mashare.....
1. memorize and use shortcuts...
 Re: Share your Photoshop quick tricks here..
Re: Share your Photoshop quick tricks here..
eyecon01 wrote:Nice tips guys keep it coming! Here is my tip.
INK DROPPER TOOL TIPS
* In Brush Mode hold ALT to convert to ink dropper tool.
To get the colors that are out of Photoshop, like say on you desktop...
- press and HOLD "alt" don't let go
- click on the Photoshop window and move your Ink dropper icon while pressed on to the color desired even if its outside the window of Photoshop (like desktop ICONS or WallPaper)
MAKING INTRICATE LINE WORK:
1. Create your line work using Pen tool, like outline ng tao or Building
2. When done press "b" for brush to go to Brush tool (note: the pen tool lines should still be visible)
3. adjust brush size accordingly ( you could also choose a different brush at this stage too)
4. Press "Enter" to create lines based on the brush selected.
5. Press "enter" again (or multiple times) to make to opacity darker and lines thicker (to a certain degree)
6. Press escape to delete Pen Lines
im trying this now. pag may question ako i will send you nalang a pm.
 Re: Share your Photoshop quick tricks here..
Re: Share your Photoshop quick tricks here..
wow andami mga bro. now i dont know which one i will do first...
 Re: Share your Photoshop quick tricks here..
Re: Share your Photoshop quick tricks here..
nomeradona wrote:eyecon01 wrote:Nice tips guys keep it coming! Here is my tip.
INK DROPPER TOOL TIPS
* In Brush Mode hold ALT to convert to ink dropper tool.
To get the colors that are out of Photoshop, like say on you desktop...
- press and HOLD "alt" don't let go
- click on the Photoshop window and move your Ink dropper icon while pressed on to the color desired even if its outside the window of Photoshop (like desktop ICONS or WallPaper)
MAKING INTRICATE LINE WORK:
1. Create your line work using Pen tool, like outline ng tao or Building
2. When done press "b" for brush to go to Brush tool (note: the pen tool lines should still be visible)
3. adjust brush size accordingly ( you could also choose a different brush at this stage too)
4. Press "Enter" to create lines based on the brush selected.
5. Press "enter" again (or multiple times) to make to opacity darker and lines thicker (to a certain degree)
6. Press escape to delete Pen Lines
Salamat sir... I always use that workflow. Minsan naka open ang website at doon na akon kumukuha ng colors. Pang mabilisan. Kung me tanong po kayo post lng. Kung mahirap I'll try to post some images.
im trying this now. pag may question ako i will send you nalang a pm.
 Re: Share your Photoshop quick tricks here..
Re: Share your Photoshop quick tricks here..
Putting Text inside the path. (use shape path as container for your text)
1. Create a Path shape (using pen tool) and close it.
2. copy any pharagraphs in your clipboard(from any word file, pdf etc.)
3. Use Text tool, drag the the mouse from outside of the shape to inside. you will see the mouse pointer will change, once the mouse tool change into a Letter I with hidden bended arc on both side. click
4. the text will follow then the shape of the container (similar in In Design)
1. Create a Path shape (using pen tool) and close it.
2. copy any pharagraphs in your clipboard(from any word file, pdf etc.)
3. Use Text tool, drag the the mouse from outside of the shape to inside. you will see the mouse pointer will change, once the mouse tool change into a Letter I with hidden bended arc on both side. click
4. the text will follow then the shape of the container (similar in In Design)
 How to create car in motion
How to create car in motion
1. duplicate your car image
2. apply filter effects... "motion blur" to one image
3. "motion blur" amount will be your own choice
4. be sure that your filtered image should be at the bottom of your original image
5. note that your original image should be the top layer.
your original image being the active layer, apply layer mask by : press (hold) ALT + click the vector mask button using your
mouse. (see higlighted in red_image 05).
note: applying mask layer (which is in black color) to your original image will hide it.
take note that upon applying the mask layer, both your images appeared to be blury.
6. upon creating the layer mask, apply brush tool to your original image. Be sure to use "WHITE" color.
Applying white color to your original image will "unhide" your image which is mask with black color. (see image 06)
enjoy!!!
2. apply filter effects... "motion blur" to one image
3. "motion blur" amount will be your own choice
4. be sure that your filtered image should be at the bottom of your original image
5. note that your original image should be the top layer.
your original image being the active layer, apply layer mask by : press (hold) ALT + click the vector mask button using your
mouse. (see higlighted in red_image 05).
note: applying mask layer (which is in black color) to your original image will hide it.
take note that upon applying the mask layer, both your images appeared to be blury.
6. upon creating the layer mask, apply brush tool to your original image. Be sure to use "WHITE" color.
Applying white color to your original image will "unhide" your image which is mask with black color. (see image 06)
enjoy!!!

Ar_Can_EVSU- CGP Guru

- Number of posts : 1291
Age : 93
Location : An-Hawaii_Palo_Tacloban/Leyte
Registration date : 17/02/2009
 Re: Share your Photoshop quick tricks here..
Re: Share your Photoshop quick tricks here..
[url]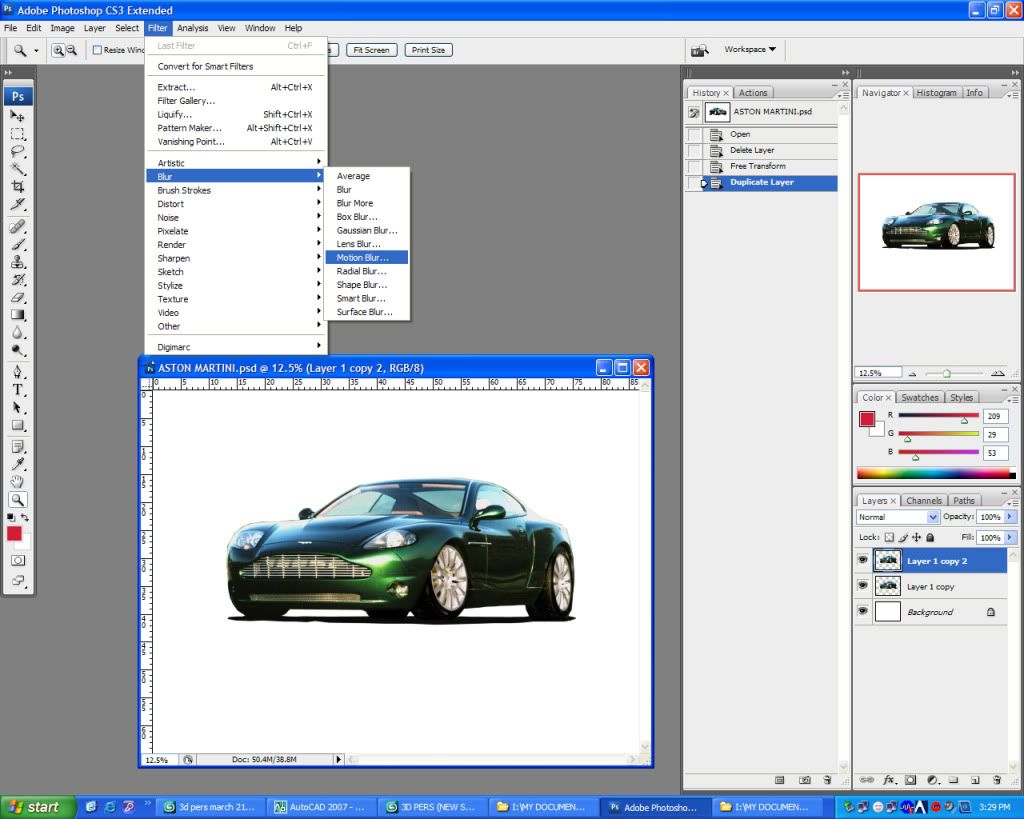 [/url]
[/url]
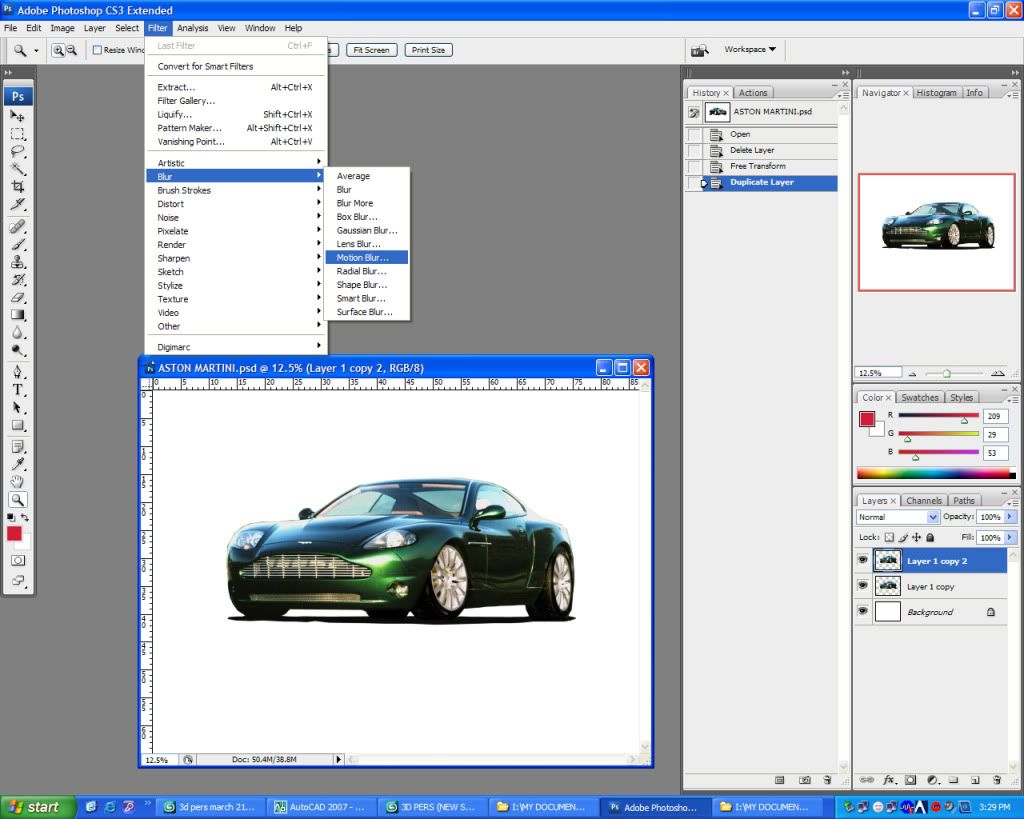 [/url]
[/url]
Ar_Can_EVSU- CGP Guru

- Number of posts : 1291
Age : 93
Location : An-Hawaii_Palo_Tacloban/Leyte
Registration date : 17/02/2009
 Re: Share your Photoshop quick tricks here..
Re: Share your Photoshop quick tricks here..
[url]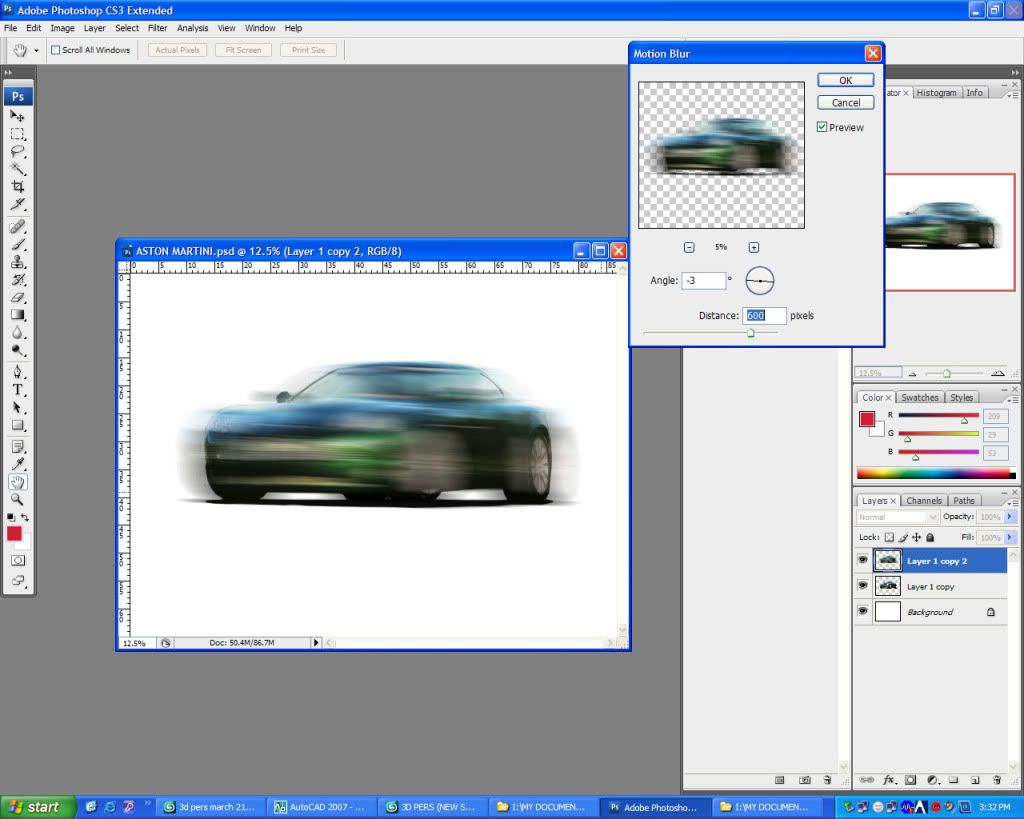 [/url]
[/url]
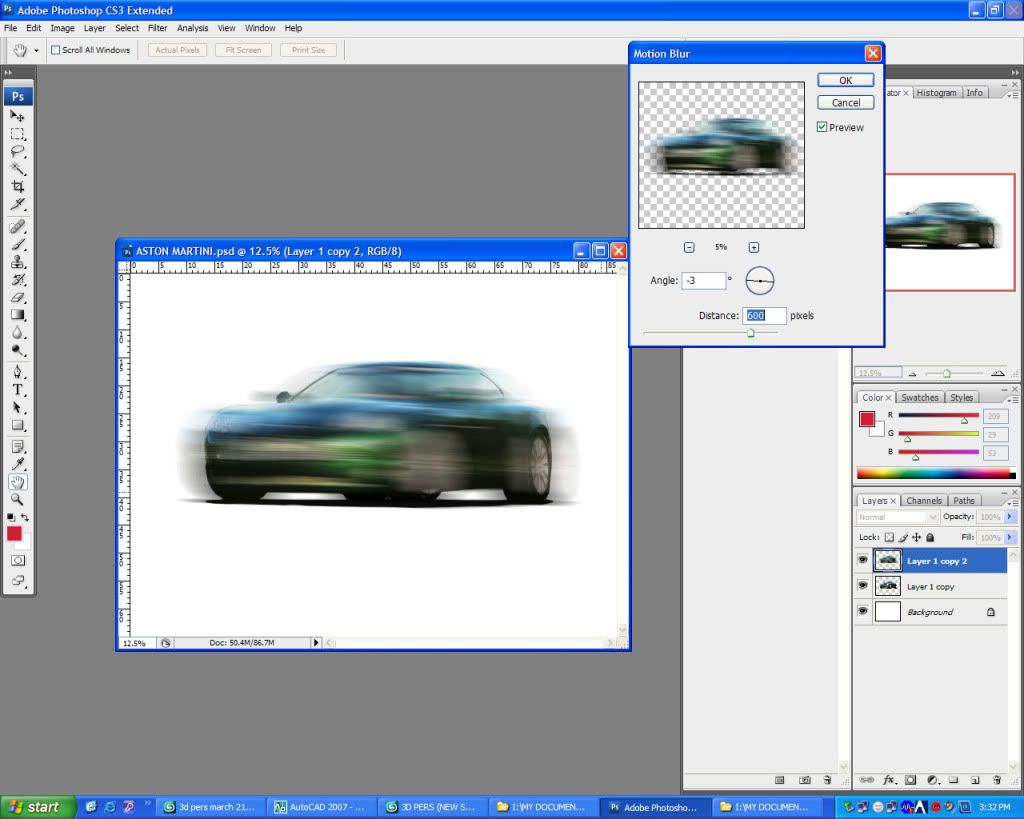 [/url]
[/url]
Ar_Can_EVSU- CGP Guru

- Number of posts : 1291
Age : 93
Location : An-Hawaii_Palo_Tacloban/Leyte
Registration date : 17/02/2009
 Re: Share your Photoshop quick tricks here..
Re: Share your Photoshop quick tricks here..
[url]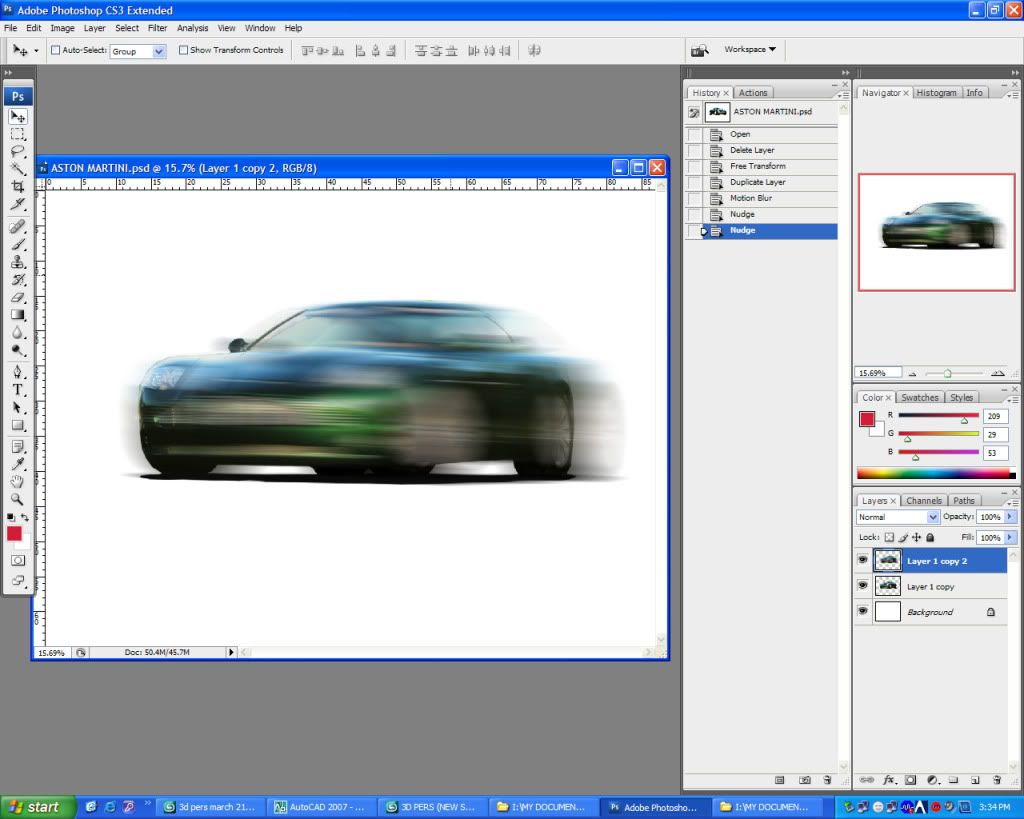 [/url]
[/url]
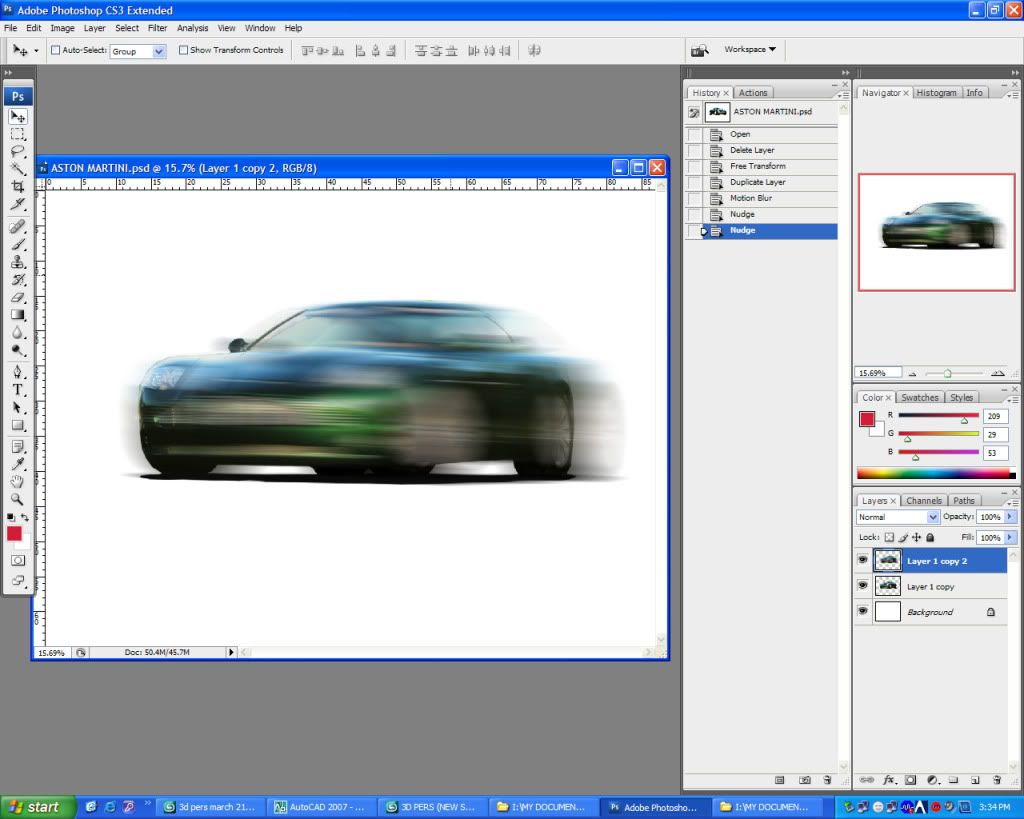 [/url]
[/url]
Ar_Can_EVSU- CGP Guru

- Number of posts : 1291
Age : 93
Location : An-Hawaii_Palo_Tacloban/Leyte
Registration date : 17/02/2009
 Re: Share your Photoshop quick tricks here..
Re: Share your Photoshop quick tricks here..
[url]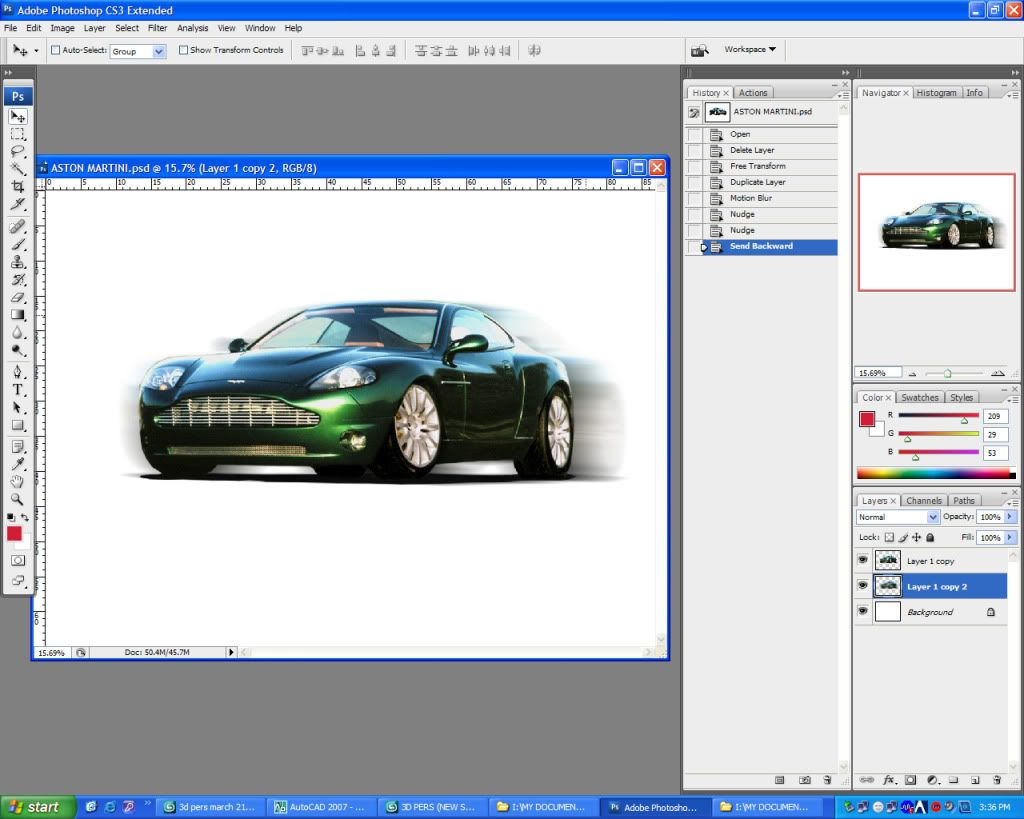 [/url]
[/url]
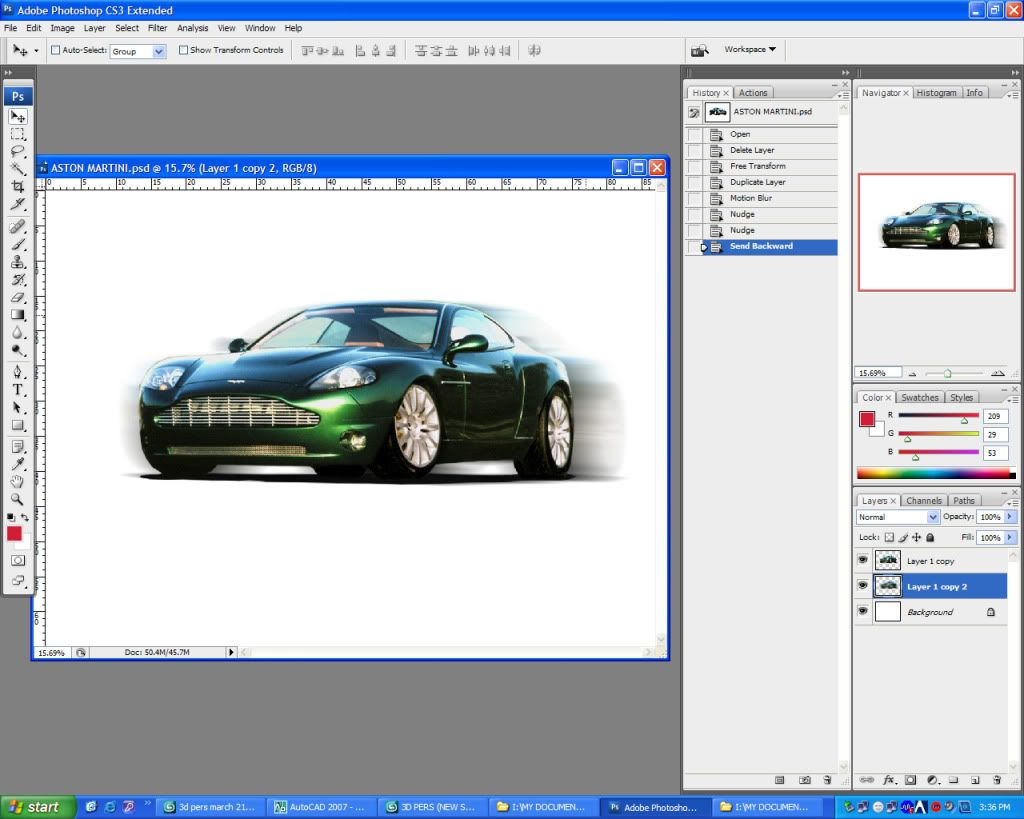 [/url]
[/url]
Ar_Can_EVSU- CGP Guru

- Number of posts : 1291
Age : 93
Location : An-Hawaii_Palo_Tacloban/Leyte
Registration date : 17/02/2009
 Re: Share your Photoshop quick tricks here..
Re: Share your Photoshop quick tricks here..
[url]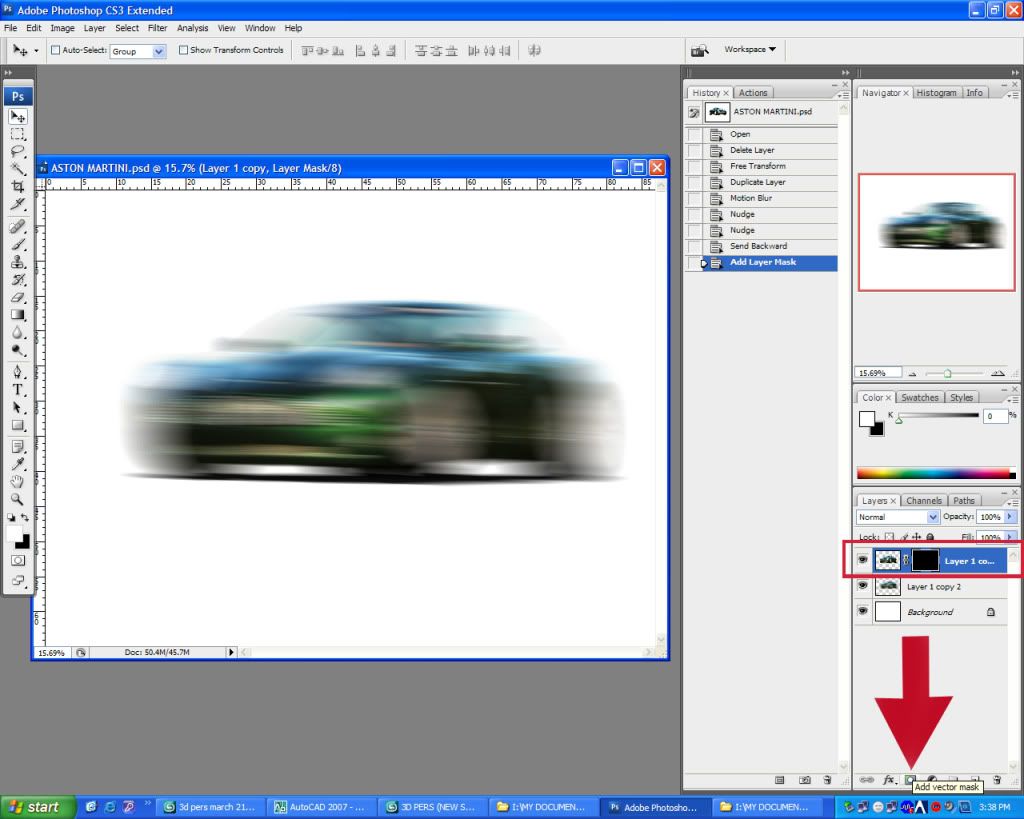 [/url]
[/url]
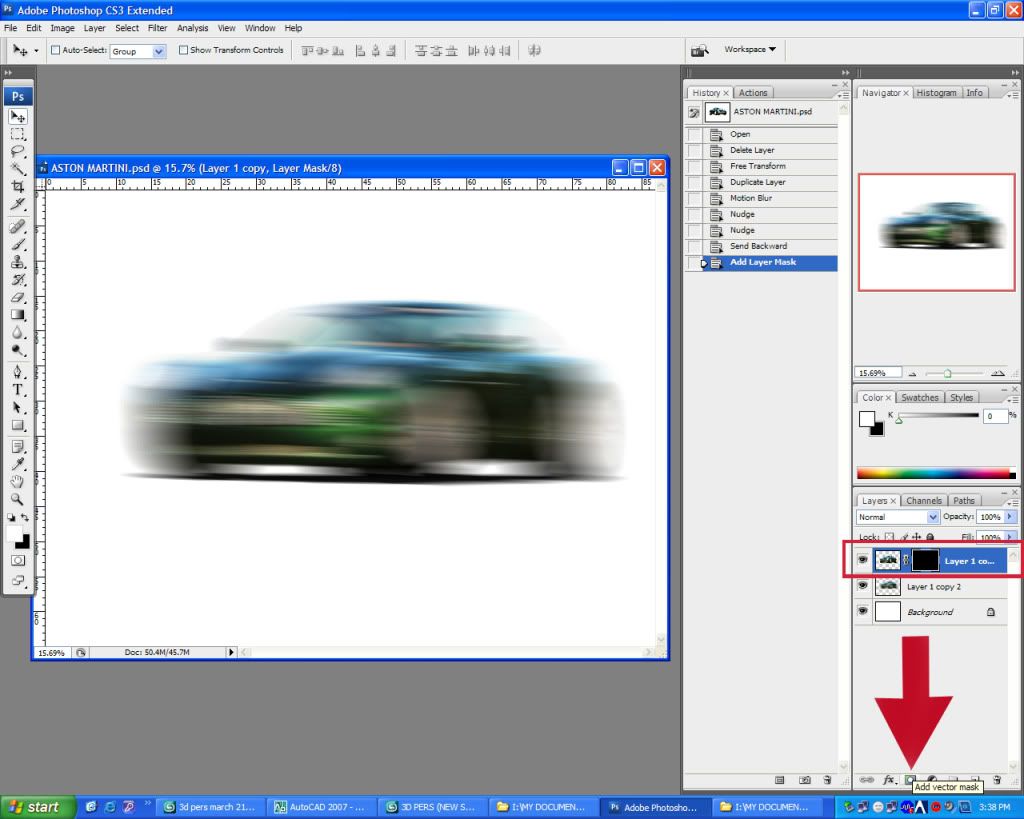 [/url]
[/url]
Ar_Can_EVSU- CGP Guru

- Number of posts : 1291
Age : 93
Location : An-Hawaii_Palo_Tacloban/Leyte
Registration date : 17/02/2009
 Re: Share your Photoshop quick tricks here..
Re: Share your Photoshop quick tricks here..
[url]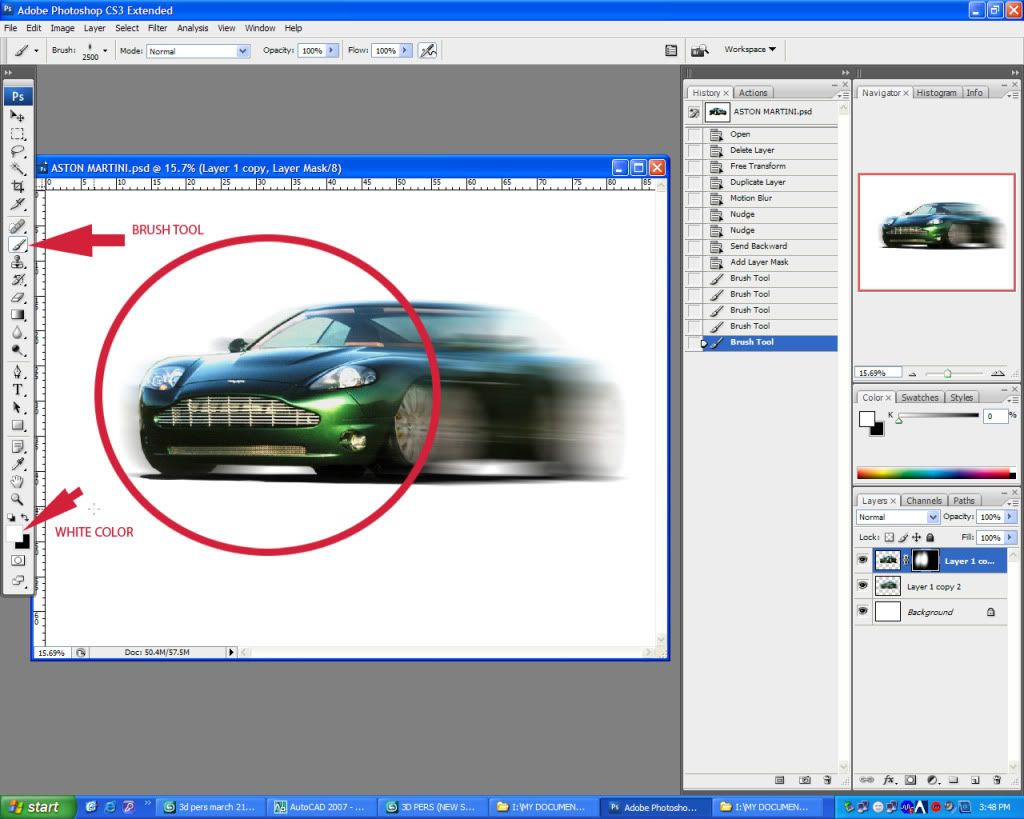 [/url]
[/url]
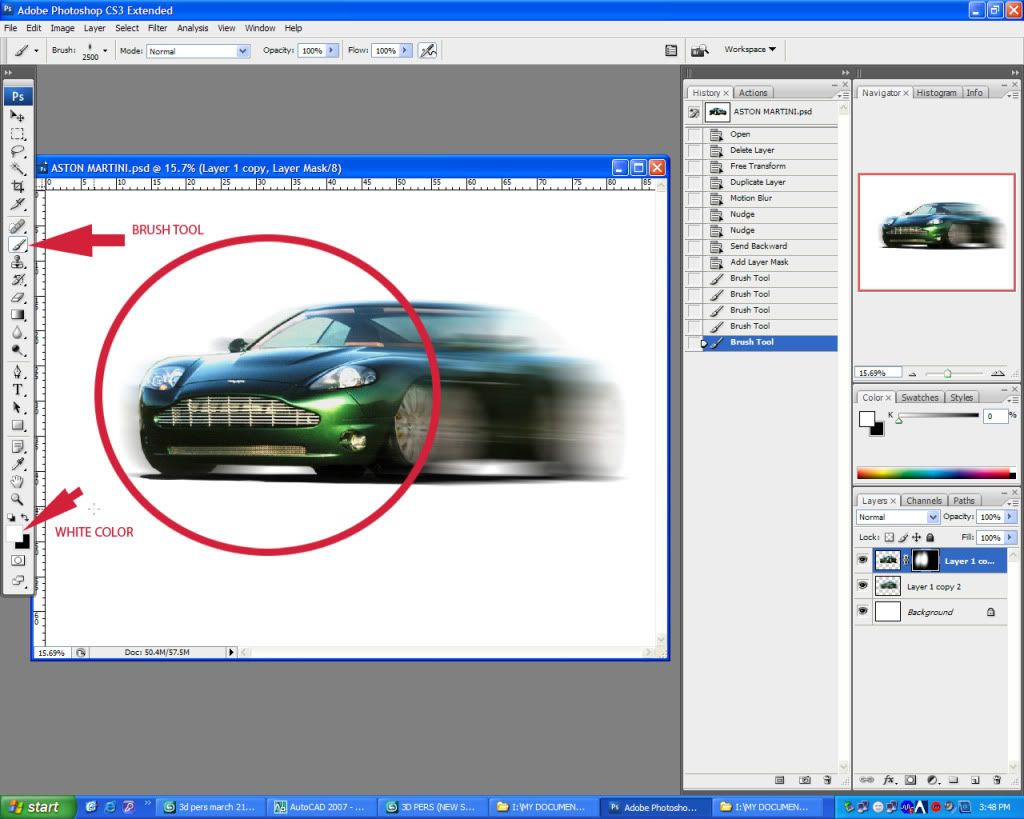 [/url]
[/url]
Ar_Can_EVSU- CGP Guru

- Number of posts : 1291
Age : 93
Location : An-Hawaii_Palo_Tacloban/Leyte
Registration date : 17/02/2009
 Re: Share your Photoshop quick tricks here..
Re: Share your Photoshop quick tricks here..
my sample...[url] [/url]
[/url]
 [/url]
[/url]
Ar_Can_EVSU- CGP Guru

- Number of posts : 1291
Age : 93
Location : An-Hawaii_Palo_Tacloban/Leyte
Registration date : 17/02/2009
 Re: Share your Photoshop quick tricks here..
Re: Share your Photoshop quick tricks here..
here is updated image with lighting effects using PS..[url] [/url]
[/url]
 [/url]
[/url]
Ar_Can_EVSU- CGP Guru

- Number of posts : 1291
Age : 93
Location : An-Hawaii_Palo_Tacloban/Leyte
Registration date : 17/02/2009
 Re: Share your Photoshop quick tricks here..
Re: Share your Photoshop quick tricks here..
nomeradona wrote:very nice trick Ar_can...
thanx bro..

Ar_Can_EVSU- CGP Guru

- Number of posts : 1291
Age : 93
Location : An-Hawaii_Palo_Tacloban/Leyte
Registration date : 17/02/2009
 Re: Share your Photoshop quick tricks here..
Re: Share your Photoshop quick tricks here..
how to trace vectors from bitmaps and export to max or any 3d program
1. select the area you wish to trace
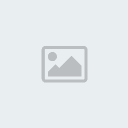
2. select any mask tool, right click on the selected area, then click "make work path"
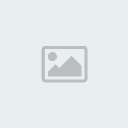
3. set the tolerance (default is 2.0)
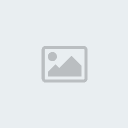
4. this will create a new work path. go to file>export>paths to illustrator then save the traced path.
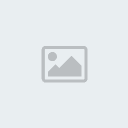
From there a program such as 3dsmax can import the AI file then presto, you've got your traced spline. You may need to refine it further and weld certain vertices though but it will save you time from tracing directly in max or in any vector illustrator program.
1. select the area you wish to trace
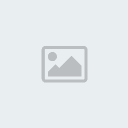
2. select any mask tool, right click on the selected area, then click "make work path"
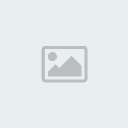
3. set the tolerance (default is 2.0)
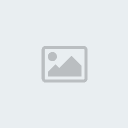
4. this will create a new work path. go to file>export>paths to illustrator then save the traced path.
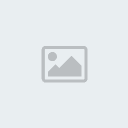
From there a program such as 3dsmax can import the AI file then presto, you've got your traced spline. You may need to refine it further and weld certain vertices though but it will save you time from tracing directly in max or in any vector illustrator program.

celes- Pogi

- Number of posts : 2958
Age : 52
Location : Singapore
Registration date : 25/11/2008
Page 3 of 3 •  1, 2, 3
1, 2, 3
 Similar topics
Similar topics» quick job - pay $100 USD
» Quick Job
» 3ds Max Tips/Tricks of the Day
» 15 of the most used Tips & Tricks MAX
» simple quick job
» Quick Job
» 3ds Max Tips/Tricks of the Day
» 15 of the most used Tips & Tricks MAX
» simple quick job
:: Tutorials :: Photoshop Tutorials
Page 3 of 3
Permissions in this forum:
You cannot reply to topics in this forum








