HDRI dome set up and Ambient Occlusion
2 posters
:: Tutorials :: Maya Tutorials
Page 1 of 1
 HDRI dome set up and Ambient Occlusion
HDRI dome set up and Ambient Occlusion
This is a step by step tutorial on how to make an HDRI sphere Globe and how to set up ambient occlusion pass. There are many ways on how to do these stuff, so I'm not saying this is the only effective way but this is usually how I do it when simply lighting a character render with HDRI. I use other methods but this is the most basic I can think of.
I thought I should do this because my CGP friend reyknow asked me how I did my Infantry model render and somehow I think other people can benefit from this too.
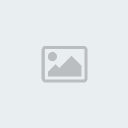
Step 1: Of course, open Maya and open a scene, then load up your character. Cheers! Now, assign a Blinn material to your model.

Step 2: Create a Sphere, make sure that it entirely covers the model.

Step 3: Reverse the Normals of the Sphere. This will make the faces of the mesh to point inward the model.

Step 4: Assign a SurfaceShader material to your Sphere. Using a SurfaceShader for HDR images is very ideal since it doesn’t contain any diffuse, reflection, specular and other material information that can affect the light of the scene. Thus, only producing the lighting information the image has. Now click the Out Color box button. A create Render Node menu will pop up. Select File, then plug in an HDR image.
You could find HDR images on a lot of websites thru the internet. An example would be this:
http://www.debevec.org/probes/

Step5: Go to the Render Global tab and switch the quality preset to Production. This will automatically crank up some settings, enabling you to render a good quality image.

Step6: While still in the Render Global tab, go to the feature menu and click Final Gathering. It will automatically turn on basic Final Gathering settings which will be sufficient enough for this tutorial.
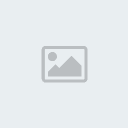
Step7: Try rendering and you will see the results of the HDRI. You must have noticed that the sphere is still there, however, we cannot simply hide it by clicking ctrl-h. It will hide not just the sphere but the HDRI map as well. One way to exclude geometries from being rendered but still can affect the scene in rendering is by going to the geometry shape tab of the selected model, click the render stat to show the settings and turn off Primary Visibility. This will tell Maya not to render the object, but its very entity has an effect on the scene like shadow, HDRI, reflection, etc. In addition to this, you can also turn off Cast Shadow ,so in case there is a light outside of the sphere, there won't be any casted shadows on your rendered scene.

Step 8: As you can see, the HDR image we plugged in the SurfaceShader is still unwrapped. We will need a stand-alone software that has the capability to unwrap it and does pretty much anything that is related to HDR images which is the HDR Shop.
Here's the site:
http://www.hdrshop.com/
By the way, you will have to register in order to download the application. Once the download has been completed, simply run the program and open the HDR image you used.

Step 9: Now, click the image tab on the main line menu and select Panorama, then select Panoramic Transformations.
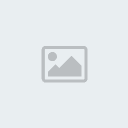
Step 10: Now, when the Panoramic Transformation Menu pops up, go to Format and select Latitude/Longitude. Voila! It is unwrapped!

Step 11: Save it as HDR but don’t overwrite your unwrapped HDR image. Then plug it in again to your SurfaceShader's Out Color tab.

Step 12: Try rendering again. That would be the result of the unwrapped HDR image. The coverage of the effect is wider than the previous HDR image which wasn't unwrapped. However, this is not the real result we are looking for just yet. As you can see, the model is lit by the image but it also looks like there is another light on the scene that is illuminating the model though we haven’t made one. That is because there is a hidden light in Maya which is called the Default Light. It is always open when there is no light on the scene and automatically turns off when a light is created.

Step 13: Just turn that off so we can solely see the light from the HDR image. It is by going back to the Render Global tab or should I say Render Settings, then click the common tab and scroll down. You will see in the Render Option area that there is a checked setting called Enable Default Light. Uncheck that and it will disable the hidden Default Light.

Step 14: Render. Now we can see the light, reflection and indirect illumination created by the HDR image!

Step 15: Now, I would like to include this part of a simple setup which I use in lighting my characters. Do this by creating a spotlight and position it just like the way it is positioned on the image above and uncheck the Emit Specular. By doing so, the particular light will not illuminate the specular information of the shader that is being lit upon.

Step 16: Check the Use Ray Trace Shadow and make the light radius to 1. This will make the casted shadow far from the object softer and make the shadow near the object more sharp. Just like what it is in real life. Crank up the Shadow Ray to 10, so the rendered image wouldn't have grains in it. However, this will make the rendering process a little bit slower. It’s important to make the Ray Depth limit high if there are lots of objects with reflection. This will make the shadow to also be visible to the reflection.

Step 17: I’ve already adjusted some attributes of the model’s shader like its color, diffuse, etc. Make your own adjustments until you feel satisfied with what you have.
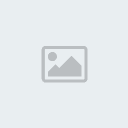
Step18: If the light that the HDR image emits is kinda strong, you might wanna lower it down by clicking the Out Color tab of its shader and you will be directed to the file Node where you can Open the Color Balance tab and find the settings that you can tweak. The Color Gain is what I usually use to change the hue and intensity of the image/texture that is plugged into the shader. I see it as a Hue/Saturation in Adobe Photoshop. The texture in this case is the HDR map. I cranked it down a bit to lower the intensity. Color Offset is also one way to change the overall color of the texture.

Step19: Next, make a duplicate of the primary light. Lower down its intensity, uncheck the Emit Diffuse, and check the Emit Specular. By doing so, it will now be able to emit the specular information of the shader but not the diffuse.

Step20: Test render. Now you can see the specularity of your model.

Step21: Create another Spotlight that would serve as a side illuminator.

Step22: Create another light but now it's going to be a Point light. It will be positioned at the back. I unchecked the Emit specular.

Step23: Test Render once more. This will probably be good enough, though of course it can still be improved.

Step 24: Now we will do the ambient occlusion pass. Start by selecting all the geometry of the scene. In the Attribute tab, you'll find at the lower part the Display/Render/Anim layers. Click the render and it will switch to render layers. While the geometries are still selected, click on the utmost right button that illustrates a logo-like yellow asterisk with a blue sphere on top of a paper on its left. This will make another render layer and add any geometry that is currently selected.

Step 25: Highlight the newly created layer by clicking on it. Now, open the Hypershade window and create another SurfaceShader. Once it pops up on the Work Area, click the right button mouse and HOLD. Hotkeys will be visible and you will see on the west part a command that says “ Assign Material Override for Layer#( in my case, it’s 2). That command will tell Maya to assign this material to every object that is present in that layer. So, any object you will add in that layer will have that particular SurfaceShader as their material.

Step26: Double click the SurfaceShader materia.l On the Attribute tab, click the Out Color box button. Once the Create Render node window appears, click the Mental Ray menu and scroll down to Texture. There you will see the Mib_amb_occlusion Node. Click that.

Step27: The attributes which I usually tweak are the Samples, Spread, and Max Distance. More often, I put a huge value on the Samples to avoid grainy renders. Especially when the camera moves, it will flicker. But for a still or single image, it’s not really a problem though. A value of 64 would do but making it 128 doesn’t really make the render process slow. So let’s make it 128. I always put huge value to Spread and Max Distance when setting up an ambient occlusion pass. This way I can see how far I can go with it and how much it will need to be toned down. In my case, I made it 1 and 10, respectively.

Step28: Then after a few test renders, I toned it down. Spread has a value of 0.8 while the Max Distance has 5.
I don’t really know the real meaning of Ambient Occlusion but you can check what’s about it here:
http://en.wikipedia.org/wiki/Ambient_occlusion
I use Ambient Occlusion to make my renders look more realistic. It adds realism since it casts shadows when objects are near from one another. Just like in real life, it makes things look like they don’t float on top of each other but accentuate the contact they have from one another which is the shadowing.
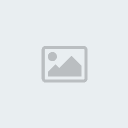
Step29: Now, render the Occlusion Pass once again and save it. Make sure not to move the camera.

Step30: Next, highlight the masterLayer in the render layer menu. The scene will switch back to its original state where textures are present in the viewport and so on. Render it and it will render the model with the HDRI and light casting. Save it.
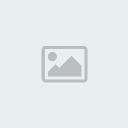
Step31: Run Photoshop and open both render passes.

Step32: Bring the multiply pass to the beauty pass. To accurately do this, hold Shift and use Move Tool (V). It will be placed perfectly on top of the beauty pass.

Step33: Change the Blending Mode of the Ambient Occlusion pass to Multiply. This will cast the shadowing on the beauty pass.
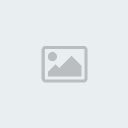
Step34: Compare the original and beauty and Ambient Occlusion pass composited from one another. Observe and you'll see that there really isn’t much of a difference, but on a closer look, you would see that some parts have darker highlights. That is because it acts like an additional shadow making the rendered output much more believable.
I’m neither a lighting expert nor a TD but I sure hope this helps! Cheers!
I thought I should do this because my CGP friend reyknow asked me how I did my Infantry model render and somehow I think other people can benefit from this too.
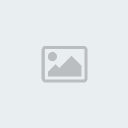
Step 1: Of course, open Maya and open a scene, then load up your character. Cheers! Now, assign a Blinn material to your model.

Step 2: Create a Sphere, make sure that it entirely covers the model.

Step 3: Reverse the Normals of the Sphere. This will make the faces of the mesh to point inward the model.

Step 4: Assign a SurfaceShader material to your Sphere. Using a SurfaceShader for HDR images is very ideal since it doesn’t contain any diffuse, reflection, specular and other material information that can affect the light of the scene. Thus, only producing the lighting information the image has. Now click the Out Color box button. A create Render Node menu will pop up. Select File, then plug in an HDR image.
You could find HDR images on a lot of websites thru the internet. An example would be this:
http://www.debevec.org/probes/

Step5: Go to the Render Global tab and switch the quality preset to Production. This will automatically crank up some settings, enabling you to render a good quality image.

Step6: While still in the Render Global tab, go to the feature menu and click Final Gathering. It will automatically turn on basic Final Gathering settings which will be sufficient enough for this tutorial.
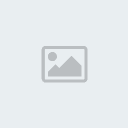
Step7: Try rendering and you will see the results of the HDRI. You must have noticed that the sphere is still there, however, we cannot simply hide it by clicking ctrl-h. It will hide not just the sphere but the HDRI map as well. One way to exclude geometries from being rendered but still can affect the scene in rendering is by going to the geometry shape tab of the selected model, click the render stat to show the settings and turn off Primary Visibility. This will tell Maya not to render the object, but its very entity has an effect on the scene like shadow, HDRI, reflection, etc. In addition to this, you can also turn off Cast Shadow ,so in case there is a light outside of the sphere, there won't be any casted shadows on your rendered scene.

Step 8: As you can see, the HDR image we plugged in the SurfaceShader is still unwrapped. We will need a stand-alone software that has the capability to unwrap it and does pretty much anything that is related to HDR images which is the HDR Shop.
Here's the site:
http://www.hdrshop.com/
By the way, you will have to register in order to download the application. Once the download has been completed, simply run the program and open the HDR image you used.

Step 9: Now, click the image tab on the main line menu and select Panorama, then select Panoramic Transformations.
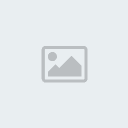
Step 10: Now, when the Panoramic Transformation Menu pops up, go to Format and select Latitude/Longitude. Voila! It is unwrapped!

Step 11: Save it as HDR but don’t overwrite your unwrapped HDR image. Then plug it in again to your SurfaceShader's Out Color tab.

Step 12: Try rendering again. That would be the result of the unwrapped HDR image. The coverage of the effect is wider than the previous HDR image which wasn't unwrapped. However, this is not the real result we are looking for just yet. As you can see, the model is lit by the image but it also looks like there is another light on the scene that is illuminating the model though we haven’t made one. That is because there is a hidden light in Maya which is called the Default Light. It is always open when there is no light on the scene and automatically turns off when a light is created.

Step 13: Just turn that off so we can solely see the light from the HDR image. It is by going back to the Render Global tab or should I say Render Settings, then click the common tab and scroll down. You will see in the Render Option area that there is a checked setting called Enable Default Light. Uncheck that and it will disable the hidden Default Light.

Step 14: Render. Now we can see the light, reflection and indirect illumination created by the HDR image!

Step 15: Now, I would like to include this part of a simple setup which I use in lighting my characters. Do this by creating a spotlight and position it just like the way it is positioned on the image above and uncheck the Emit Specular. By doing so, the particular light will not illuminate the specular information of the shader that is being lit upon.

Step 16: Check the Use Ray Trace Shadow and make the light radius to 1. This will make the casted shadow far from the object softer and make the shadow near the object more sharp. Just like what it is in real life. Crank up the Shadow Ray to 10, so the rendered image wouldn't have grains in it. However, this will make the rendering process a little bit slower. It’s important to make the Ray Depth limit high if there are lots of objects with reflection. This will make the shadow to also be visible to the reflection.

Step 17: I’ve already adjusted some attributes of the model’s shader like its color, diffuse, etc. Make your own adjustments until you feel satisfied with what you have.
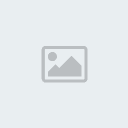
Step18: If the light that the HDR image emits is kinda strong, you might wanna lower it down by clicking the Out Color tab of its shader and you will be directed to the file Node where you can Open the Color Balance tab and find the settings that you can tweak. The Color Gain is what I usually use to change the hue and intensity of the image/texture that is plugged into the shader. I see it as a Hue/Saturation in Adobe Photoshop. The texture in this case is the HDR map. I cranked it down a bit to lower the intensity. Color Offset is also one way to change the overall color of the texture.

Step19: Next, make a duplicate of the primary light. Lower down its intensity, uncheck the Emit Diffuse, and check the Emit Specular. By doing so, it will now be able to emit the specular information of the shader but not the diffuse.

Step20: Test render. Now you can see the specularity of your model.

Step21: Create another Spotlight that would serve as a side illuminator.

Step22: Create another light but now it's going to be a Point light. It will be positioned at the back. I unchecked the Emit specular.

Step23: Test Render once more. This will probably be good enough, though of course it can still be improved.

Step 24: Now we will do the ambient occlusion pass. Start by selecting all the geometry of the scene. In the Attribute tab, you'll find at the lower part the Display/Render/Anim layers. Click the render and it will switch to render layers. While the geometries are still selected, click on the utmost right button that illustrates a logo-like yellow asterisk with a blue sphere on top of a paper on its left. This will make another render layer and add any geometry that is currently selected.

Step 25: Highlight the newly created layer by clicking on it. Now, open the Hypershade window and create another SurfaceShader. Once it pops up on the Work Area, click the right button mouse and HOLD. Hotkeys will be visible and you will see on the west part a command that says “ Assign Material Override for Layer#( in my case, it’s 2). That command will tell Maya to assign this material to every object that is present in that layer. So, any object you will add in that layer will have that particular SurfaceShader as their material.

Step26: Double click the SurfaceShader materia.l On the Attribute tab, click the Out Color box button. Once the Create Render node window appears, click the Mental Ray menu and scroll down to Texture. There you will see the Mib_amb_occlusion Node. Click that.

Step27: The attributes which I usually tweak are the Samples, Spread, and Max Distance. More often, I put a huge value on the Samples to avoid grainy renders. Especially when the camera moves, it will flicker. But for a still or single image, it’s not really a problem though. A value of 64 would do but making it 128 doesn’t really make the render process slow. So let’s make it 128. I always put huge value to Spread and Max Distance when setting up an ambient occlusion pass. This way I can see how far I can go with it and how much it will need to be toned down. In my case, I made it 1 and 10, respectively.

Step28: Then after a few test renders, I toned it down. Spread has a value of 0.8 while the Max Distance has 5.
I don’t really know the real meaning of Ambient Occlusion but you can check what’s about it here:
http://en.wikipedia.org/wiki/Ambient_occlusion
I use Ambient Occlusion to make my renders look more realistic. It adds realism since it casts shadows when objects are near from one another. Just like in real life, it makes things look like they don’t float on top of each other but accentuate the contact they have from one another which is the shadowing.
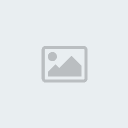
Step29: Now, render the Occlusion Pass once again and save it. Make sure not to move the camera.

Step30: Next, highlight the masterLayer in the render layer menu. The scene will switch back to its original state where textures are present in the viewport and so on. Render it and it will render the model with the HDRI and light casting. Save it.
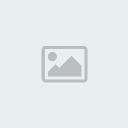
Step31: Run Photoshop and open both render passes.

Step32: Bring the multiply pass to the beauty pass. To accurately do this, hold Shift and use Move Tool (V). It will be placed perfectly on top of the beauty pass.

Step33: Change the Blending Mode of the Ambient Occlusion pass to Multiply. This will cast the shadowing on the beauty pass.
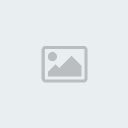
Step34: Compare the original and beauty and Ambient Occlusion pass composited from one another. Observe and you'll see that there really isn’t much of a difference, but on a closer look, you would see that some parts have darker highlights. That is because it acts like an additional shadow making the rendered output much more believable.
I’m neither a lighting expert nor a TD but I sure hope this helps! Cheers!

romanredice- CGP Newbie

- Number of posts : 110
Age : 37
Location : Naga
Registration date : 19/10/2009
 Re: HDRI dome set up and Ambient Occlusion
Re: HDRI dome set up and Ambient Occlusion
salamat bro 

romanredice- CGP Newbie

- Number of posts : 110
Age : 37
Location : Naga
Registration date : 19/10/2009
 Re: HDRI dome set up and Ambient Occlusion
Re: HDRI dome set up and Ambient Occlusion
galing neto sir may konte alam na ako sa maya guide na lang cguro kulang,galing sir salamat may natutunan na naman ako.galing sir!
 Re: HDRI dome set up and Ambient Occlusion
Re: HDRI dome set up and Ambient Occlusion
@zdesign - Thanks bro for appreciating  kaya mo yan there are many sites you can download tutorials for maya. If you want them, just tell me and I could give you the links
kaya mo yan there are many sites you can download tutorials for maya. If you want them, just tell me and I could give you the links

romanredice- CGP Newbie

- Number of posts : 110
Age : 37
Location : Naga
Registration date : 19/10/2009
:: Tutorials :: Maya Tutorials
Page 1 of 1
Permissions in this forum:
You cannot reply to topics in this forum|
|
|









